こんにちは。
この間いただいた案件で、ありがたいことにチャンネルデザインを1から担当させていただく機会がありました。(単価は安めでしたが…まあ経験値が上がるので…)
対談形式の編集があるチャンネルでしたので、複数の画角の映像を収める「フレーム」を作成したのですが、作成したいものを実現するためにはPremiere Pro内では厳しく、Photoshopを使いました。
私はPhotoshopには疎く結構苦戦したのですが、その中でもダントツで苦戦したのが「背景画像の外側」を切り抜くことです。(まん丸の図形の真ん中を切り取ってドーナツ形にするイメージ…伝わる?)
意外と調べても出てこないんですよね…と言うのも写真を丸くだったり、被写体に沿って切り抜いて、いらない部分を消す方法は無限に出てくるのですが、「切り取った外側を残す方法」が出てこない…
ということで、本記事では
Photoshopで画像を切り抜き、フレームを作る方法
をまとめていきます。
やり方
手順は以下になります。
1, 使用する画像を用意する
2, Photoshopに画像を読み込む
3, 切り抜きたい箇所に長方形を配置
4, 長方形を選択し、選択を反転する
5, マスクして完成
使用する画像を用意する
使用したい画像を準備してきます。今回は適当にフリー素材サイトから取ってきます。
今回は「ODAN」(オーダン)で画像を拾ってきました。このサイトはキーワードを入れて検索をかけるだけで様々なフリー素材サイトからキーワードに関連した画像を横断検索してくれる優れものです。
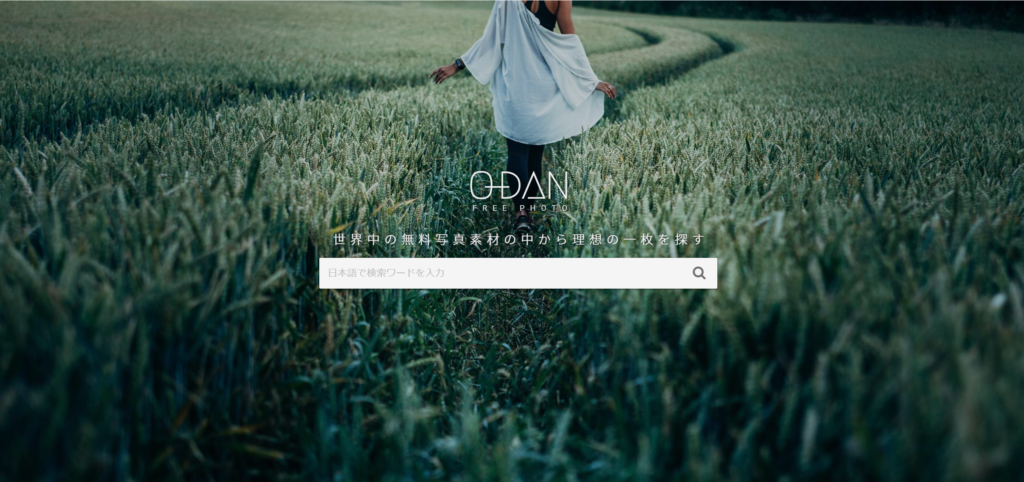
今回は「海」で検索をかけて拾ってきたこちらの画像を使います。
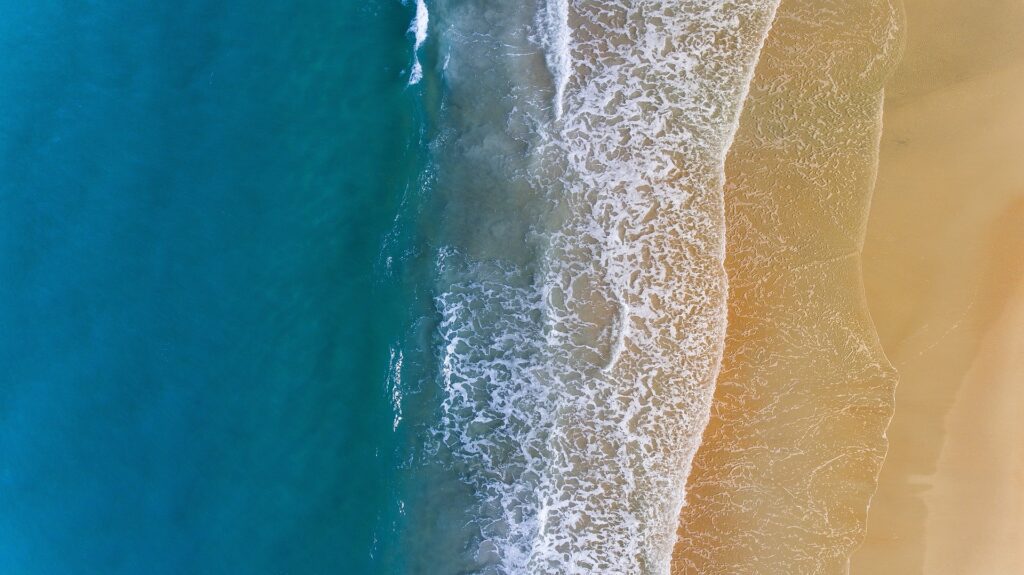
Photoshopに画像を読み込む
Photoshopを開いて画像を読み込んでいきます。ちなみに、サイズですがYouTubeで使うのであれば1920×1080でいいかなと思います。作る素材によって調整しましょう。
ドラッグ&ドロップで画像をPhotoshop画面に持ってきて画像を読み込みます。
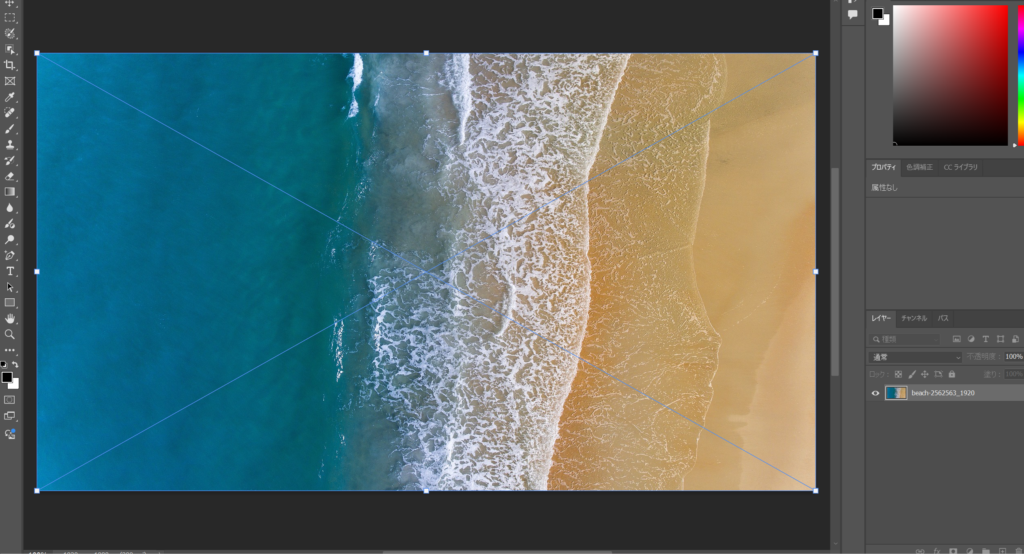
切り抜きたい箇所に長方形を配置
今回は2つ窓がある感じのフレームを作っていこうと思います。
切り抜きたい箇所に長方形を2つ配置します。
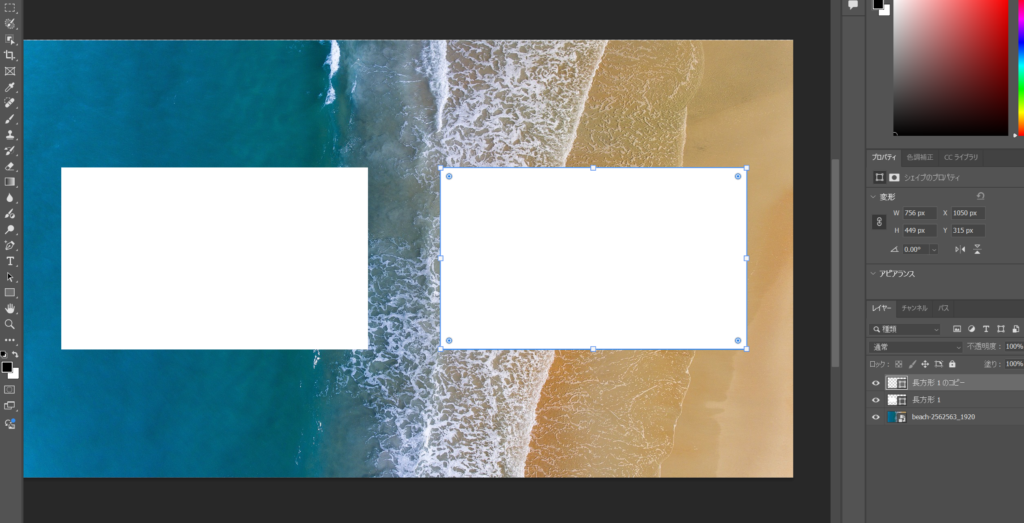
長方形を選択し、選択を反転する
長方形選択ツールに切り替えてCtrlとShiftキーを同時押ししながら2つの長方形のレイヤーをクリックします。
すると、2つの長方形が選択された状態になると思います。
選択ツールを使った後、下の方に細長いメニューバーが表示されていると思いますので、その中の「選択範囲を反転」(画像の赤枠で囲ったアイコン)をクリックします。
すると、長方形以外の部分が選択されます。
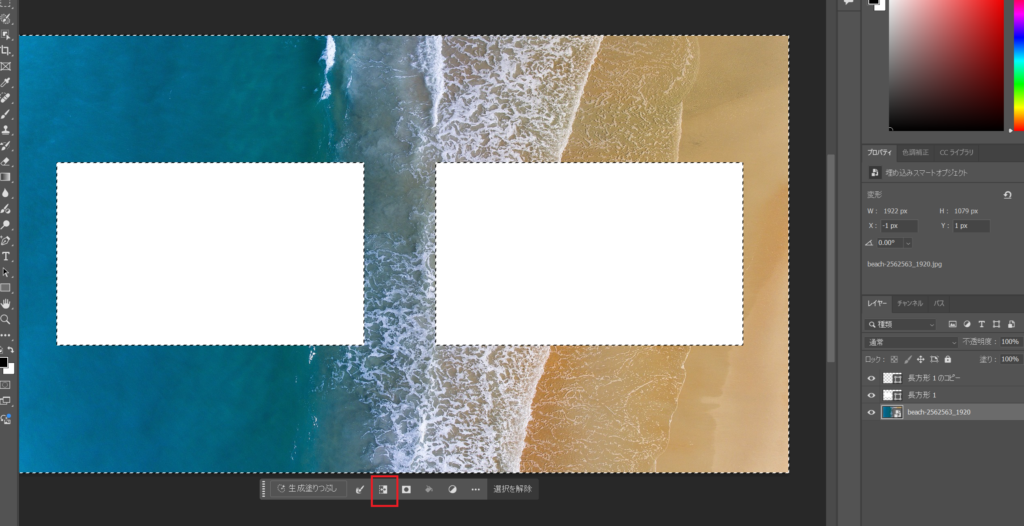
マスクして完成
選択を反転出来たら、背景のレイヤーを選択した後、「選択範囲からマスクを作成」(日の丸みたいなアイコン)をクリックします。
その後、2つの長方形のレイヤーを削除したら完了です。
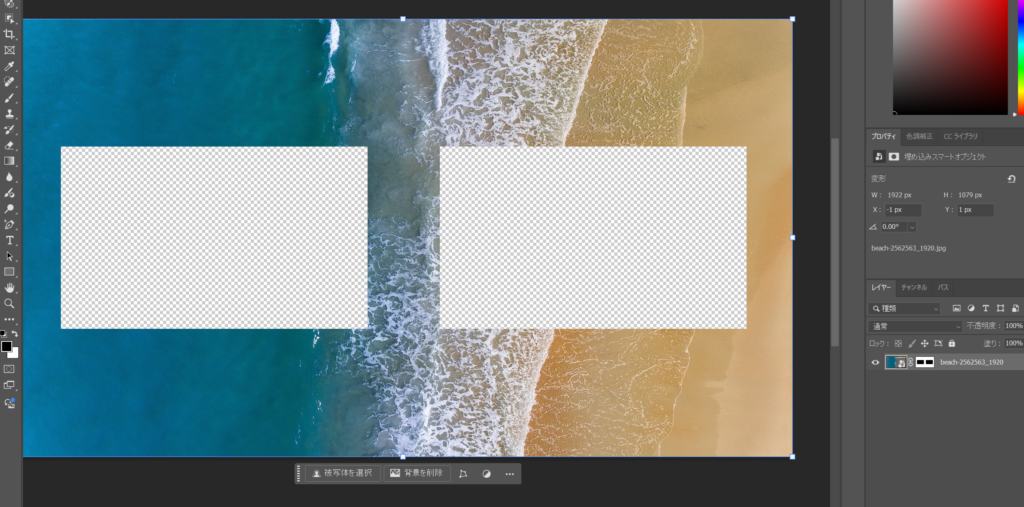
まとめ
応用すれば、丸く切り抜いたりも可能だと思います。
配信者の方だったりはオリジナルの配信オーバーレイなんかも作れそうですね。
最後までお読みいただきありがとうございました!



コメント